Top 8 MP4 File Compressor Tools to Save Space
Need to shrink your MP4s? Check out these top 8 MP4 file compressor tools for 2025, from free software to online converters.
Shrink Your Videos, Not Your Quality
Large MP4 files can be a real problem. They take up valuable hard drive space, slow down uploads, and make sharing videos a frustrating experience. Whether you're a regular YouTuber, a TikTok enthusiast, a meme creator, a business developing marketing materials, or a video editing professional, compressing your MP4s is crucial. But how do you reduce those file sizes without sacrificing video quality and ending up with pixelated, blurry results? The key is selecting the right MP4 file compressor.
Finding the perfect tool depends on several important factors. Do you need lossless compression to maintain every single detail? Or is lossy compression acceptable if it results in significantly smaller file sizes? How comfortable are you working with command-line interfaces versus more user-friendly graphical interfaces? Your individual workflow, technical skills, and budget all play a role in determining the best compressor for you.
Effective compression tools offer a balance of powerful compression capabilities, customizable settings (such as bitrate and resolution control), and ease of use. Some compressors are free and open-source, while others are premium products with more advanced features. Some operate locally on your computer, while others offer the convenience of online conversion.
Choosing the Right MP4 Compressor
In this article, we'll explore the top 8 MP4 compressor tools for 2025, encompassing a variety of free software, premium software, and online options. We'll discuss the advantages and disadvantages of each, examine their key features, and help you decide which one is the best fit for your specific video compression requirements. Get ready to reclaim your storage space and improve your video workflow – all without compromising on the quality of your videos.
1. HandBrake
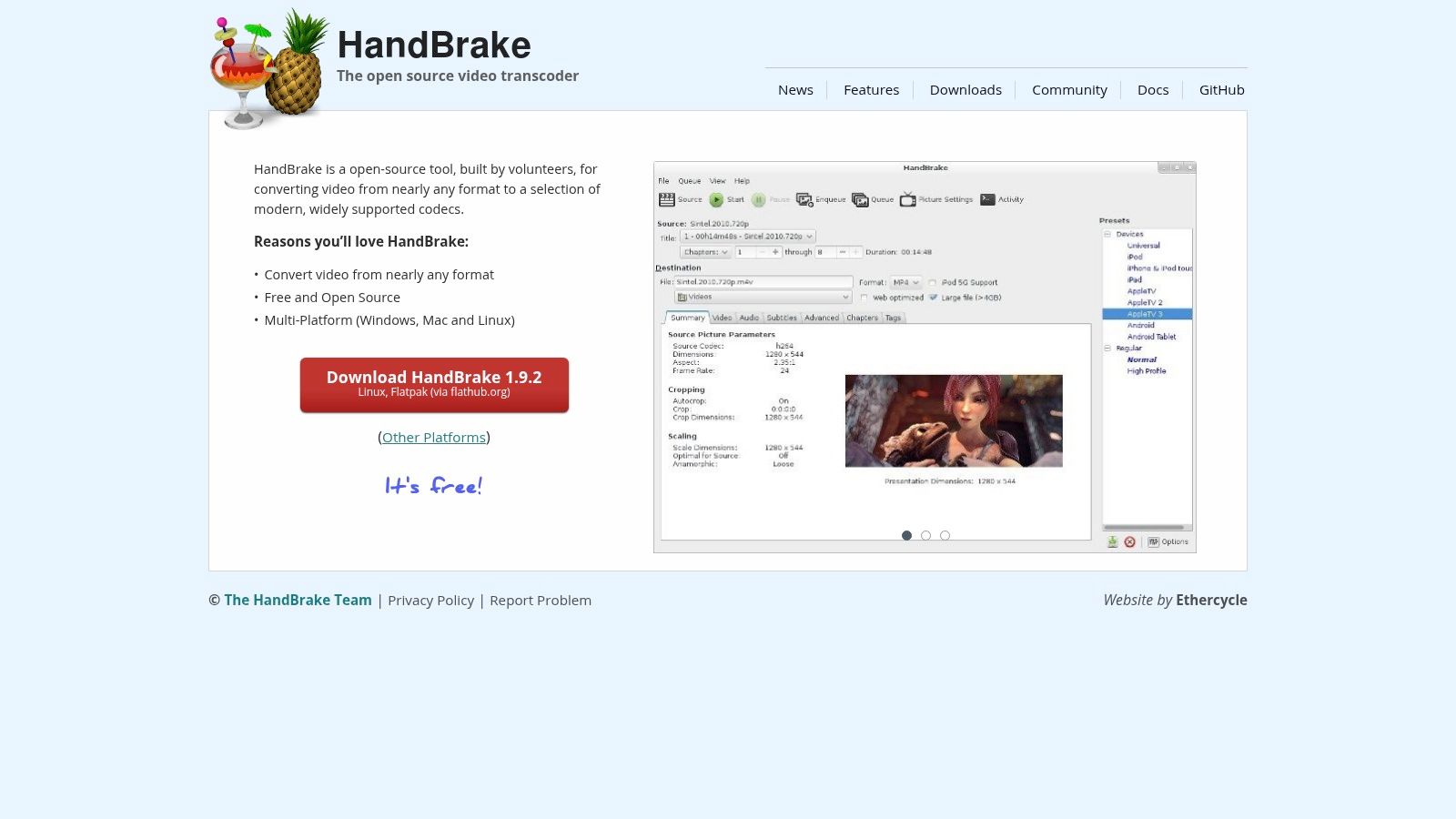
HandBrake is a powerful, free, and open-source video transcoder. It's an ideal choice for anyone working with MP4 files, from content creators and YouTubers to business professionals. HandBrake provides a robust way to compress videos without a major loss in quality. This is particularly helpful for optimizing videos for different online platforms or reducing file sizes for easier sharing and storage.
HandBrake uses advanced compression settings, including H.264, H.265/HEVC, and VP9 codecs. This allows you to fine-tune the balance between file size and video quality. For large video projects, HandBrake's batch processing is a huge time-saver, enabling you to compress multiple files at once. Importantly, it also supports chapter markers and subtitles, preserving the integrity of your video content. The built-in queue system further streamlines your workflow by letting you schedule encoding tasks. Available on Windows, Mac, and Linux, HandBrake is a truly cross-platform solution for all your video compression needs.
Key Features and Benefits
Here's a closer look at what HandBrake offers:
- Multiple Video Codec Support: H.264, H.265/HEVC, and VP9
- Batch Processing: Compress multiple files simultaneously
- Customizable Settings: Control quality and compression levels
- Subtitle and Chapter Marker Support: Maintain video integrity
- Queue System: Schedule and manage encoding tasks
Pros and Cons of Using HandBrake
Like any software, HandBrake has its strengths and weaknesses:
| Pros | Cons |
|---|---|
| Free and open-source | Steeper learning curve for beginners |
| Cross-platform compatibility (Windows, Mac, Linux) | Interface can feel overwhelming with technical options |
| Advanced customization options | Slower encoding speed compared to paid alternatives |
Implementation and Setup Tips
While HandBrake offers a wide range of customization options, beginners can start with the predefined presets. These presets are optimized for various devices and platforms. Experiment to find the best balance between file size and video quality that meets your needs.
For more video editing tips, you might find our guide on removing video backgrounds helpful.
HandBrake stands out because it provides professional-level compression without the cost of premium software. While there might be an initial learning curve, the control and flexibility it provides makes it an invaluable tool for anyone serious about video optimization. Download HandBrake today from https://handbrake.fr/.
2. VLC Media Player
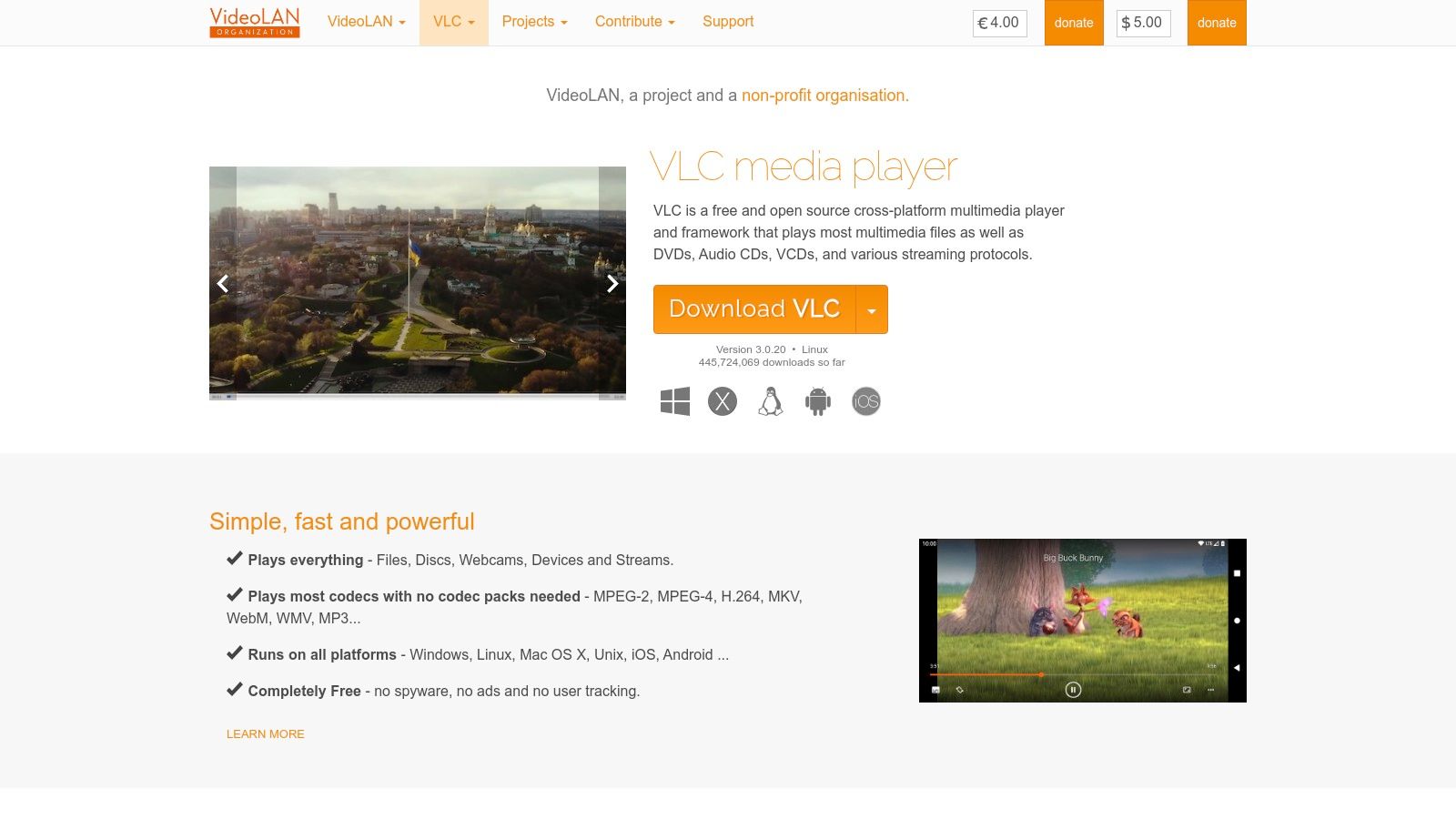
VLC Media Player is a versatile and accessible tool, earning its place on this list. While its primary function is media playback, the built-in conversion and compression tools make it a handy option for quickly reducing MP4 file sizes. This eliminates the need for specialized software, a significant advantage for content creators, YouTubers, TikTokers, meme creators, and businesses working with video. Imagine needing to compress a video for YouTube. With VLC, you likely already have the solution on your computer.
VLC offers a simple interface for basic compression, allowing adjustments to parameters like bitrate and resolution. For more technical users, advanced options are available, including customizable encoding profiles and support for various codecs and formats. This dual functionality makes VLC suitable for quick compression tasks and more complex video encoding projects. For example, converting an MP4 video to a smaller, mobile-optimized format for TikTok becomes a simple task.
Key Features and Benefits
- Built-in Conversion and Compression: Handle both tasks within a single application.
- Broad Format Support: Works with numerous codecs and formats, extending beyond MP4.
- Customizable Encoding Profiles: Provides advanced control for experienced users.
- Streaming Capabilities: Offers more than just compression and conversion.
- Basic Video Editing: Includes simple editing functionalities for added convenience.
Pros and Cons of Using VLC
Pros:
- Free and Open-Source: No cost barrier, ideal for budget-conscious users.
- Wide Accessibility: Pre-installed on many systems, minimizing download requirements.
- User-Friendly Interface: Straightforward design for quick and easy compression.
- No Restrictions: No watermarks or time limitations on output files.
Cons:
- Not Dedicated Compression Software: Compression features might be less extensive than dedicated tools.
- Limited Compression-Specific Features: Lacks advanced features found in specialized software.
- Potential Instability with Large Files: May encounter issues processing very large videos.
How to Compress MP4 Files with VLC
- Open the video file in VLC Media Player.
- Navigate to "Media" > "Convert / Save".
- Add the file you want to compress.
- In the "Profile" dropdown, choose a pre-set profile or customize one by clicking the wrench icon. Lowering the bitrate is the primary method for reducing file size.
- Choose the destination file name and location.
- Click "Start" to begin the compression process.
While VLC might not offer the granular control of dedicated compression software, its free availability, ease of use, and widespread presence make it a great choice for quick and convenient MP4 compression. It's a valuable tool for any content creator, especially those looking for a readily available solution for basic file size reduction.
3. Adobe Media Encoder
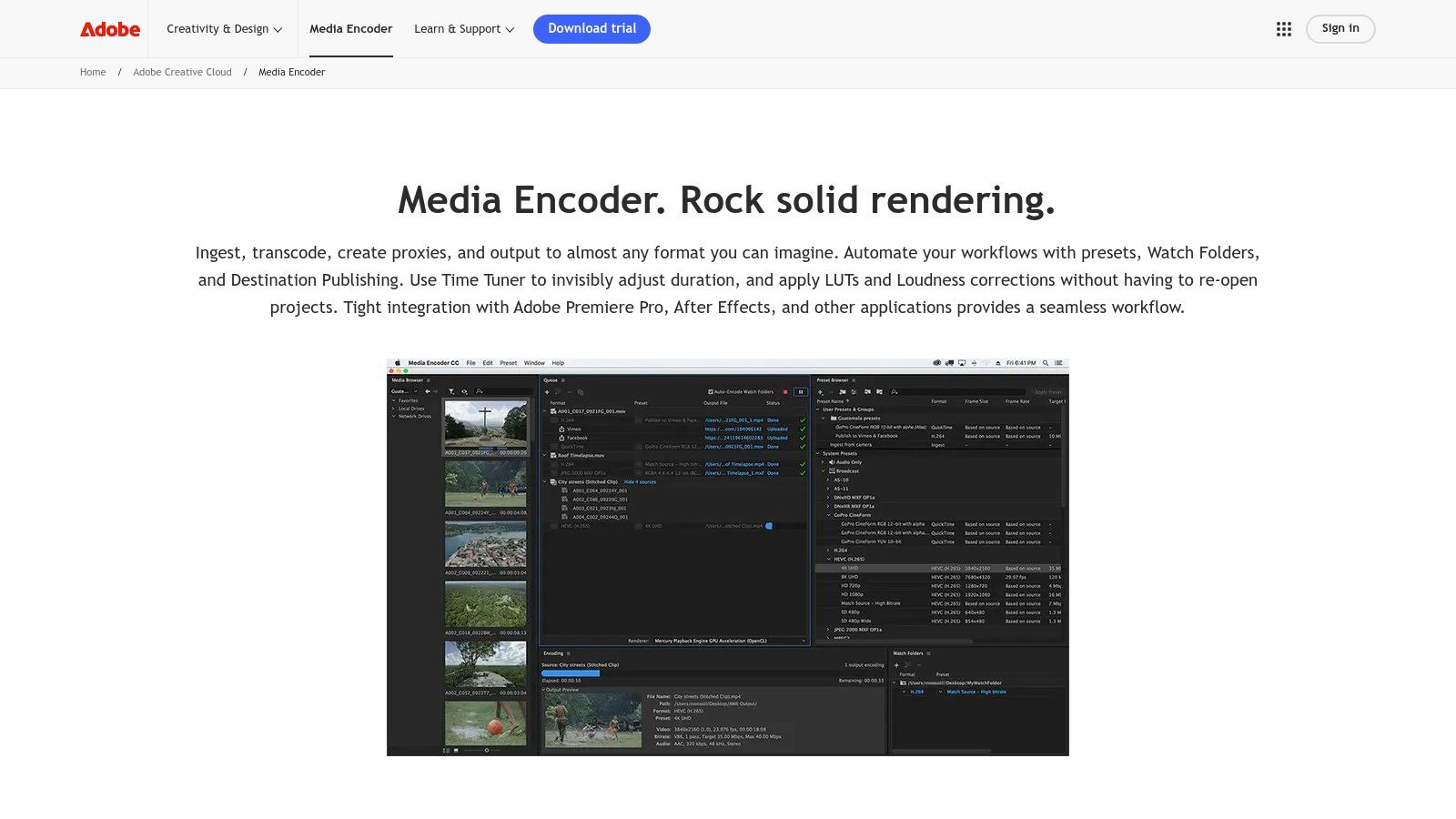
Adobe Media Encoder is a powerful tool for anyone creating video content. Whether you're a YouTuber, TikToker, meme maker, business professional, or video editor, its professional-grade MP4 compression makes it a valuable asset. Its seamless integration with other Adobe Creative Cloud applications like Premiere Pro and After Effects simplifies workflows for existing users. This robust encoding application offers high-quality compression with broad format support and device-specific presets, ensuring videos are optimized for any platform. From YouTube uploads and social media posts to client presentations, Media Encoder provides the control and quality you need.
One of Media Encoder's key strengths is its batch processing capability. Using a queue system, you can line up multiple encodes and let the software handle the workload, freeing you to focus on other tasks. The watch folder feature further streamlines this process by automatically encoding files placed in a designated folder. Imagine setting up your export settings once and having all your videos automatically compressed overnight. This is a significant time saver for busy content creators. For additional video enhancement tips, consider checking out this guide on Removing Background from Video.
Beyond simple compression, Media Encoder provides fine-tuned control over output settings. You can adjust bitrates, resolutions, and frame rates for optimal file size and quality. Its comprehensive presets for various devices and platforms eliminate the guesswork, ensuring your videos look their best on any screen.
Considering the Drawbacks
While Media Encoder offers many advantages, it's important to acknowledge its drawbacks. Requiring an Adobe Creative Cloud subscription, it represents a considerable investment for casual users. The software is also resource-intensive, needing a reasonably powerful computer for smooth operation. Finally, its extensive feature set can create a steeper learning curve for beginners compared to more basic compression tools.
Features at a Glance
- Integration with Adobe Creative Cloud apps (Premiere Pro, After Effects, etc.)
- High-quality compression algorithms
- Extensive device and platform presets
- Queue-based batch processing
- Watch folders for automated encoding
Pros and Cons Summary
Pros:
- Professional-grade output quality
- Seamless workflow with other Adobe products
- Excellent format compatibility
- Regular updates with new features
Cons:
- Requires Adobe Creative Cloud subscription
- Relatively expensive for casual users
- Resource-intensive on computer systems
- Steeper learning curve for beginners
Website: https://www.adobe.com/products/media-encoder.html
Adobe Media Encoder earns its spot on this list due to its professional-grade output, robust features, and integration within the Adobe ecosystem. While the subscription cost and system requirements might make it less suitable for casual users, it remains an essential tool for serious content creators and professionals demanding high-quality video compression and efficient workflows.
4. FFmpeg
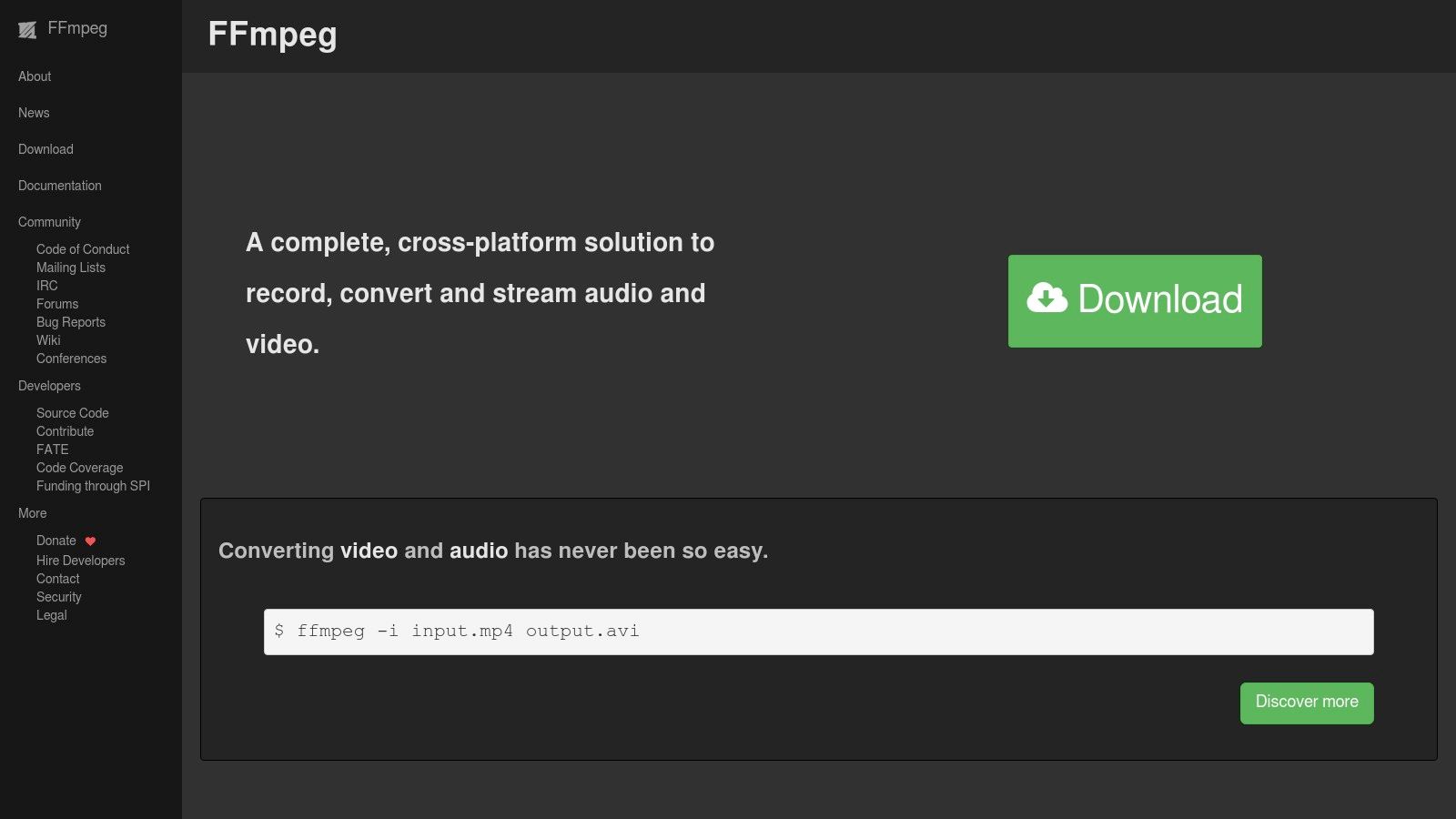
FFmpeg has earned a reputation as the leading command-line video processing tool. While its interface can be intimidating for beginners, its power and flexibility make it indispensable for serious video compression. Content creators, from YouTubers and TikTokers to meme creators and businesses, can use FFmpeg for customized and efficient MP4 compression.
FFmpeg is free and open-source, meaning no licensing fees and full access to the source code. The only system requirements are a compatible operating system, such as Windows, macOS, or Linux.
Unlike compressors with graphical user interfaces (GUIs), FFmpeg offers granular control over every compression detail. You can specify the codec (like H.264, H.265, or VP9), bitrate, resolution, and many other parameters. This level of control is ideal for optimizing videos for specific platforms or balancing file size and quality. Need to batch process hundreds of videos? FFmpeg scripts can automate the workflow, saving significant time and effort.
Leveraging Hardware Acceleration and Advanced Filters
FFmpeg also supports hardware acceleration, using your computer's GPU for faster encoding. Additionally, you can apply advanced filters for noise reduction, color correction, and other effects during compression.
Features
- Comprehensive Codec and Format Support: Encode and decode almost any video and audio format.
- Highly Customizable Compression Parameters: Fine-tune every aspect for optimal results.
- Batch Processing Through Scripts: Automate repetitive tasks for greater efficiency.
- Hardware Acceleration Support: Speed up encoding with a compatible GPU.
- Advanced Filtering Options: Enhance videos during compression.
Pros and Cons
Pros:
- Free and Open-Source: No cost and full access to the source code.
- Powerful and Flexible: Unmatched control over compression settings.
- Scriptable for Automated Workflows: Ideal for batch processing.
- Excellent Compression Efficiency: Achieve smaller file sizes without significant quality loss.
Cons:
- Steep Learning Curve: The command-line interface requires technical knowledge.
- No GUI: Not as user-friendly as GUI-based applications.
- Requires Technical Expertise: Not ideal for casual users.
- Challenging Documentation: Navigating the documentation can be difficult for beginners.
Implementation Tips
- Start with the Basics: Begin with basic FFmpeg commands before moving to advanced features. Many online tutorials and guides are available.
- Use a Text Editor for Scripts: Create and save commands in a text file for easy execution.
- Experiment with Different Settings: Test various parameters to find the optimal settings for your needs.
- Leverage Online Communities: The FFmpeg community is a valuable resource for assistance.
Comparison with HandBrake
While tools like HandBrake provide a user-friendly GUI, they lack the power and flexibility of FFmpeg. HandBrake is excellent for quick, easy compression, but FFmpeg excels when absolute control is necessary.
Website and Conclusion
Website: https://ffmpeg.org/
FFmpeg may require a time investment to learn, but it is well worth the effort for content creators who demand the highest quality and control over compression. Its extensive features, open-source nature, and powerful scripting make it an invaluable tool for any video editing workflow.
5. VideoProc Converter
VideoProc Converter is a versatile and easy-to-use MP4 compression tool. It offers a compelling blend of simplicity and powerful features. It's a valuable tool for anyone who needs to reduce file sizes without compromising video quality, from content creators and YouTubers to TikTokers, meme creators, businesses, and video editors. Its speed, user-friendliness, and extensive features beyond basic compression make it a worthy addition to this list.
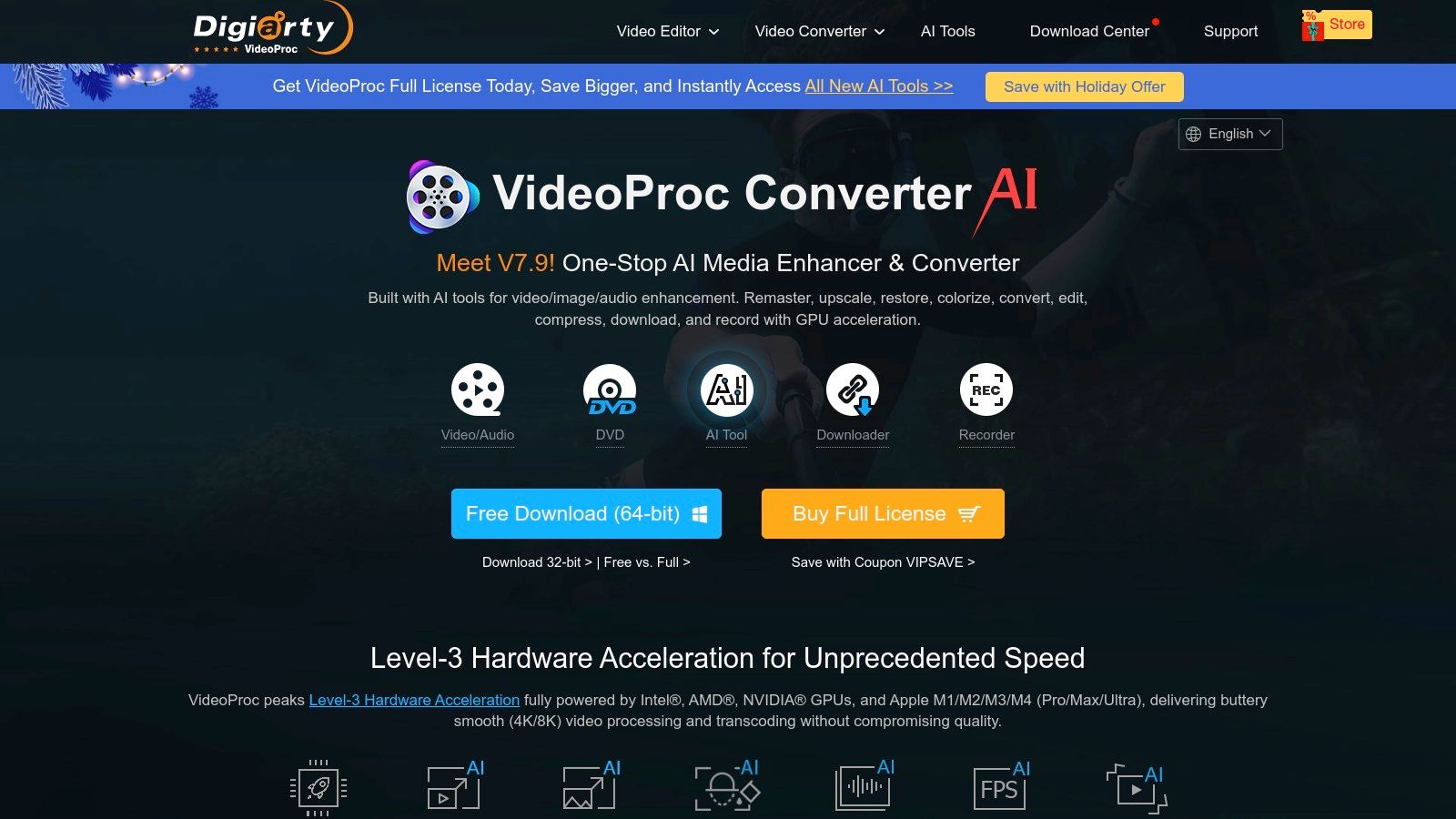
One standout feature is VideoProc Converter's GPU acceleration. This technology uses your computer's graphics card to significantly speed up the compression process. It's much faster than traditional software-based compression, which is especially helpful for large video files or batch processing. The software also offers convenient one-click device presets. Whether you're optimizing for YouTube, Instagram, or a specific mobile device, VideoProc Converter provides pre-configured settings that simplify the process.
Beyond compression, VideoProc Converter includes basic video editing tools. You can trim, crop, add subtitles, and apply effects before or after compressing your videos. This integrated approach streamlines your workflow, eliminating the need for multiple software applications. 4K video support ensures that even high-resolution content can be compressed effectively. The batch processing feature is a major time-saver for users working with numerous files, allowing simultaneous compression of multiple videos.
Features
- GPU hardware acceleration
- One-click device presets
- Batch processing capability
- Built-in video editing tools
- 4K video support
Pros and Cons
| Pros | Cons |
|---|---|
| User-friendly interface for beginners | Free version has limitations and watermarks |
| Fast compression with GPU acceleration | Full version requires purchase |
| Maintains good quality at smaller file sizes | Less advanced customization than some |
| Additional video editing capabilities | Some features locked behind paid version |
While the free version provides a glimpse of VideoProc Converter's capabilities, it comes with limitations such as watermarks on output videos. A paid license is required to unlock all features and remove these restrictions. While VideoProc Converter offers good customization, some users might prefer tools with more granular control over compression settings. For tips on enhancing video quality pre-compression, you might find this resource helpful: Troubleshooting Common Video Background Issues.
Website: https://www.videoproc.com/
VideoProc Converter is an excellent choice for those who value speed, ease of use, and a streamlined workflow. Although the free version has limitations, the paid version offers a powerful and efficient solution for compressing and optimizing videos for various platforms and devices.
6. Online-Convert.com: Compress MP4s Without Installing Anything
Online-Convert.com offers a convenient way to compress MP4 files directly in your browser. This is especially helpful for content creators, YouTubers, TikTokers, meme creators, businesses, and video editors needing a fast way to reduce file sizes without installing software. Imagine needing to shrink a video quickly for uploading while on the go, with access only to a tablet or library computer – Online-Convert.com is there to help.

This web-based service handles all processing in the cloud. No software installation is needed. Simply upload your MP4, adjust the basic compression settings, and let the service work. You can even convert your video to other formats. After compression is complete, you'll receive an email notification and can then download the smaller file.
Features
- No software installation required
- Cloud-based processing
- Basic compression settings (adjust file size and video quality)
- Multiple format conversion options (convert MP4 to other video formats)
- Email notification upon completion
Pros
- Accessibility: Use it on any device with an internet connection – Windows, Mac, Linux, tablets, and smartphones.
- Ease of Use: The interface is clean and intuitive, requiring no technical expertise.
- Free Tier: A free basic service is available.
Cons
- File Size Limits: The free version limits upload file sizes, which can be restrictive for large video projects.
- Limited Control: While basic settings are available, you have less granular control over compression parameters than with dedicated software. This may not suit professionals needing precise adjustments.
- Internet Dependency: Processing speed depends on your internet connection. Slow connections can result in longer wait times.
- Privacy Considerations: Uploading files to third-party servers raises privacy concerns.
Implementation Tips
- Test with a small video clip first to understand the compression settings.
- Keep in mind the file size limits of the free version.
- Consider a paid plan for larger uploads or greater control over compression settings.
Pricing
A free version is available, but Online-Convert.com also offers paid plans. Paid plans remove file size limits, offer faster processing, and provide additional features. See their website for pricing details.
Comparison
Compared to online tools like Clipchamp or Clideo, Online-Convert.com provides a more basic feature set focused on conversion and simple compression. If you need advanced editing, these alternatives may be better. However, for straightforward MP4 compression, Online-Convert.com offers a fast and easy solution.
Website
https://www.online-convert.com/
7. Movavi Video Converter
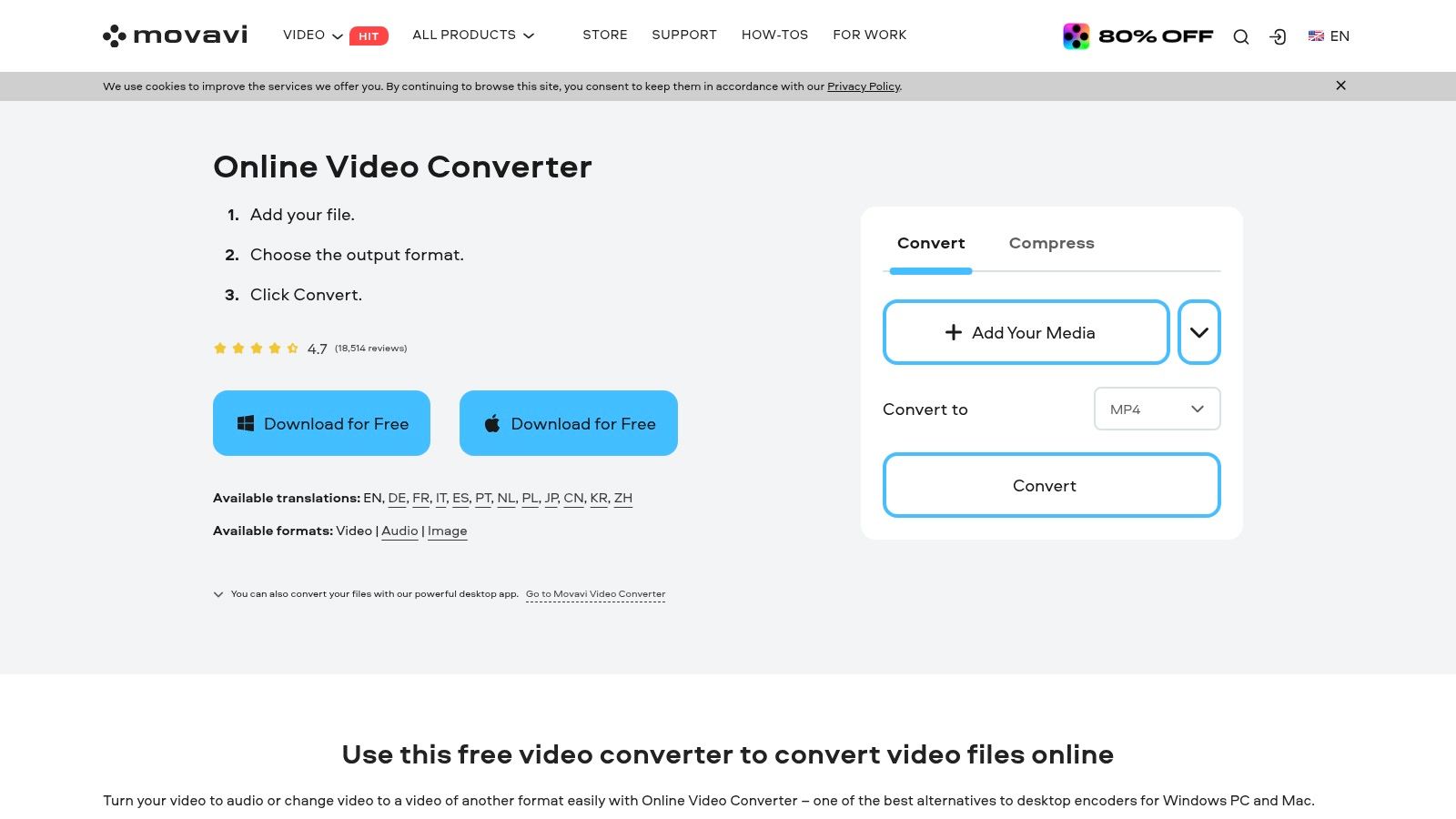
Movavi Video Converter makes this list for its excellent blend of simplicity and robust features. This powerful tool simplifies MP4 compression, making it accessible for everyone from new TikTok creators to experienced YouTubers and business professionals. Whether you're shrinking videos for social media, optimizing footage for a website, or preparing files for a presentation, Movavi offers a user-friendly experience.
For content creators working with large video files, Movavi's "SuperSpeed" conversion technology is a game-changer. This technology uses hardware acceleration to significantly reduce compression time, allowing you to focus on creating more content. Imagine compressing hours of 4K footage in a fraction of the usual time. YouTubers can optimize videos for specific resolutions and bitrates, ensuring smooth playback for their viewers.
Businesses creating marketing videos or training materials can easily compress files to smaller sizes for web uploads or email. Even meme creators working with short clips will appreciate the speed and efficiency.
Movavi's intuitive interface streamlines the entire process. The device-specific presets eliminate the guesswork of choosing the right settings for platforms like Instagram, Facebook, or YouTube. Need to convert multiple files at once? Batch processing handles this effortlessly. Movavi also provides basic video editing tools for quick trims, crops, and adjustments before exporting.
Features:
- Intuitive, user-friendly interface
- Device-specific presets
- SuperSpeed conversion technology
- Batch processing capability
- Basic video editing tools
Pros:
- Easy to use, even for beginners
- Fast conversion speeds
- Good balance of simplicity and features
- Regular updates with new device profiles
Cons:
- Full functionality requires a purchase (check the website for current pricing)
- Free trial adds watermarks to output videos
- Fewer advanced customization options than professional tools
- Some features might be unnecessary for users solely focused on compression
Implementation/Setup Tips:
- Download and install the software from the official website.
- Choose the MP4 file for compression.
- Select a preset or manually adjust settings.
- Start the compression process.
Comparison:
Compared to free online converters, Movavi provides significantly faster speeds, batch processing, and more control over output quality. Professional tools offer greater customization, but Movavi balances ease of use with control.
Website: https://www.movavi.com/video-converter/
Movavi Video Converter is a valuable tool for anyone who regularly works with MP4 files. It simplifies compression, streamlines workflows, and saves you time and effort. While the free version has some limitations, the full version is a worthwhile investment for those needing a reliable and efficient way to manage their videos.
8. Shotcut
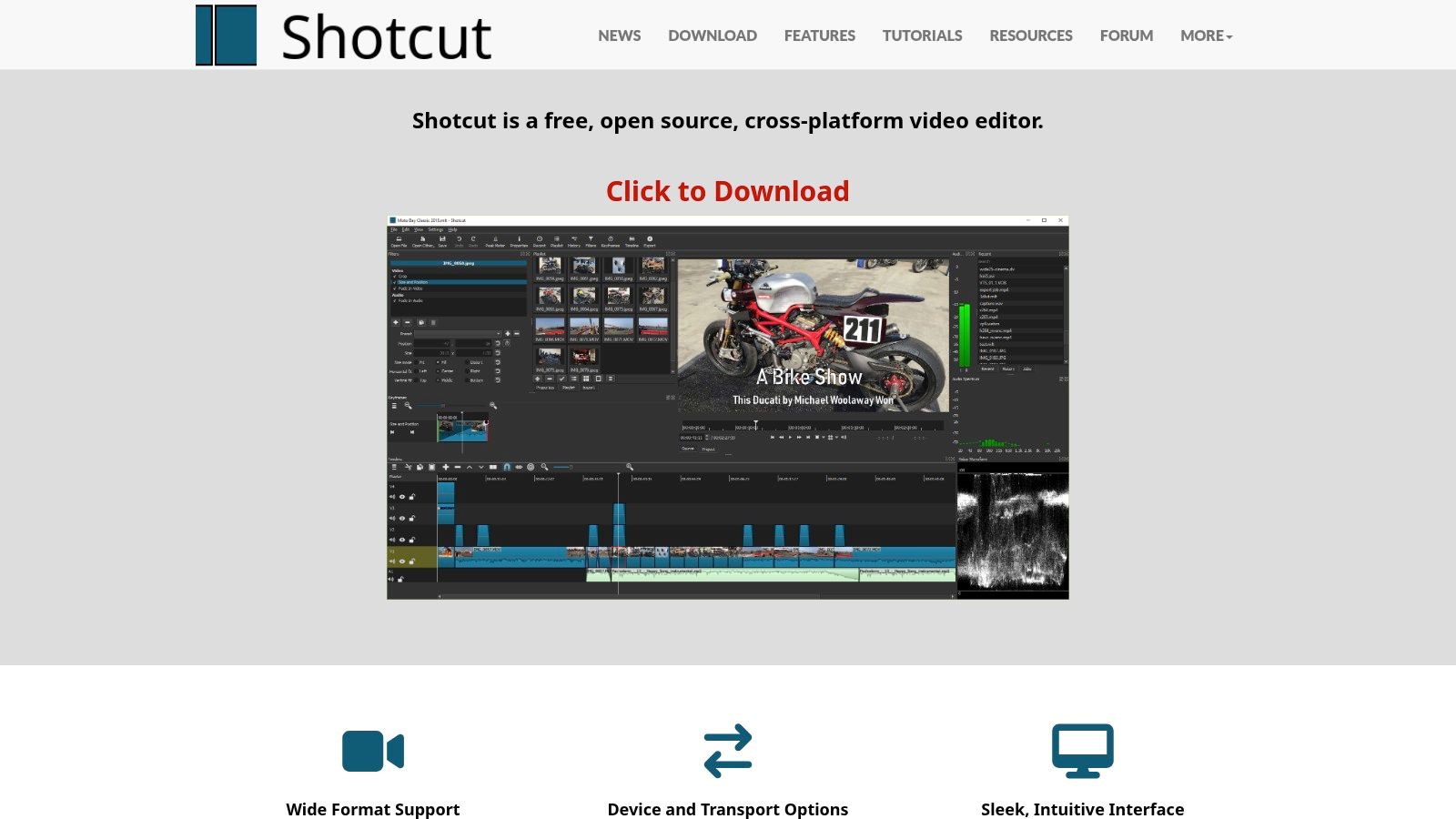
Shotcut is a powerful, free, and open-source video editor that also provides excellent MP4 compression capabilities. While its primary function is video editing, the robust export settings make it a practical option for anyone needing precise control over MP4 file sizes. This includes content creators, YouTubers, TikTokers, meme creators, businesses, and video editors. It's especially useful for those who prefer a single tool for both editing and compression.
One of Shotcut's strengths lies in its detailed export options. You can fine-tune parameters like bitrate, resolution, and codec, including popular choices like H.264, H.265, and VP9. This allows for optimizing videos for different platforms and bandwidth limitations. For instance, you can export a high-resolution version for YouTube and a smaller, mobile-optimized version for TikTok, all within the same application.
Shotcut is cross-platform compatible, working seamlessly across Windows, Mac, and Linux. Its non-destructive editing approach ensures your original video files remain unchanged during compression. The absence of watermarks or time restrictions, combined with regular updates from an active development community, further enhances its value. And, of course, the fact that it's entirely free makes it a great option for budget-conscious users.
Features
- Detailed export settings for compression
- Support for a wide array of video codecs (H.264, H.265, VP9, etc.)
- Cross-platform compatibility (Windows, Mac, Linux)
- Non-destructive video editing capabilities
- No watermarks or time limitations
Pros
- Completely free and open-source
- Combines editing and compression in one tool
- Regular updates from an active development community
- No watermarks or export limitations
Cons
- The interface can be less intuitive than dedicated compression tools. Navigating the settings might require some initial exploration, particularly for beginners.
- Steeper learning curve for beginners compared to simpler tools. Since its primary focus is editing, some features might feel overwhelming for users solely interested in compression.
- Can occasionally be unstable when handling very large files. For exceptionally large video projects, performance issues might arise.
- Primarily designed for editing, not just compression. While its compression features are robust, they're part of a larger editing suite and might not be as streamlined as dedicated compression software.
Implementation/Setup Tips
- Explore the Export Settings: Take the time to familiarize yourself with the various export options. Experiment with different codecs and bitrates to determine the best balance between file size and video quality.
- Utilize Online Resources: Shotcut boasts a vibrant online community and a wealth of tutorial resources. These resources are invaluable for mastering the software and unlocking its full potential.
- Start with Smaller Projects: If you're new to video editing or Shotcut, begin with smaller video projects to get comfortable with the interface and workflow before taking on larger, more complex videos.
Website: https://shotcut.org/
While Shotcut may have a slightly steeper learning curve compared to dedicated compression tools, its comprehensive features, free availability, and open-source nature make it an attractive choice. Especially for those seeking control over their MP4 compression within a robust video editing environment. It's a valuable tool for any content creator.
8 MP4 Compressors: Feature Comparison
| Tool | Core Features ★ | UX/Target 👥 | Value 💰 | Unique ✨ |
|---|---|---|---|---|
| HandBrake | Multiple codecs, batch processing | Multi-platform; advanced for tech-savvy | Free & open-source | Strong community, extensive custom options |
| VLC Media Player | Conversion & compression, wide format support | Simple interface; casual users | Completely free | Built-in player advantage |
| Adobe Media Encoder | Professional compression, Creative Cloud integration | Seamless for pros; resource intensive | Premium subscription | Perfect for Adobe ecosystem |
| FFmpeg | Comprehensive codec, highly customizable via CLI | Powerful but steep learning curve for experts | Free & flexible | Scriptable automation |
| VideoProc Converter | GPU acceleration, one-click presets, batch processing | User-friendly; ideal for beginners & creators | Freemium with paid upgrade | Fast processing with editing extras |
| Online-Convert.com | Cloud-based, basic compression, multiple format options | Accessible anywhere; simple use | Free basic service; limited fees | No software installation |
| Movavi Video Converter | Preset profiles, SuperSpeed conversion, batch processing | Extremely easy; fast for non-tech users | Paid with trial | Intuitive interface |
| Shotcut | Detailed export settings, open-source editing | Combines editing & compression; learning curve | Free & open-source | All-in-one editing & compression |
Ready to Reclaim Your Disk Space?
Choosing the right MP4 file compressor depends on your individual needs. If you're looking for free and versatile options, HandBrake and VLC are excellent choices. For professional-grade compression, Adobe Media Encoder is a powerful tool. FFmpeg offers significant flexibility for advanced users.
Online converters like Online-Convert.com are convenient for quick tasks. User-friendly software like Movavi and VideoProc caters to beginners.
When selecting a tool, consider your budget and resources. Some software requires a paid license, while others are free and open-source. Think about your technical skills. Some command-line tools like FFmpeg have a steeper learning curve.
Integration with your existing workflow is another crucial factor. Do you need a standalone application, or would a cloud-based solution be more convenient? Finally, ensure the chosen tool is compatible with your operating system and the specific MP4 codecs you use.
Key Takeaways
- Free Options: HandBrake, VLC, FFmpeg, Shotcut, Online-Convert.com
- Paid Options: Adobe Media Encoder, Movavi, VideoProc
- Beginner-Friendly: Movavi, VideoProc, Online-Convert.com
- Advanced Users: FFmpeg, HandBrake, Adobe Media Encoder
- Online Convenience: Online-Convert.com
No matter your preference, there's a tool on this list to help you shrink those MP4 files and free up valuable space! But what if you could not only save space but also improve your videos' visual appeal?
Enhancing Your Videos
Tired of distracting backgrounds in your videos? videobgremover is a video background remover designed to help content creators produce professional-looking videos without a green screen or complex editing software.
Perfect for TikTok, YouTube, and all your social media content, this AI-powered tool delivers stunning results with just a few clicks. Remove backgrounds from MP4, MOV, and WebM files effortlessly and take your videos to the next level. Try the free trial today and discover how easy it is to create captivating content with videobgremover!
Ready to Remove Your Video Background?
Try our AI-powered background remover for free. See results before you buy.
No credit card required • Free preview on every video